This tutorial will teach you how to use IES files in your scenes. You need to have a basic understanding of 3ds max workflow and at least one IES file with you to complete this tutorial.
-
- Create a new file or open the scene you want to put an IES light into. If you are working in a new file then create a box with inverted normals to create a sort of room for our scene. Here I have divided the box by partitions to try out different lights at once.

Basic structure of the scene laid out - To create the lights go to Create Panel, click on Lights and select Photometric from the drop-down list. You can use IES files with any of the Photometric Lights in this list except IES Sun and IES Sky. So, click on any one of the lights and put it in the scene. Place the lights properly at desired locations. I have used Target Point lights in this scene.
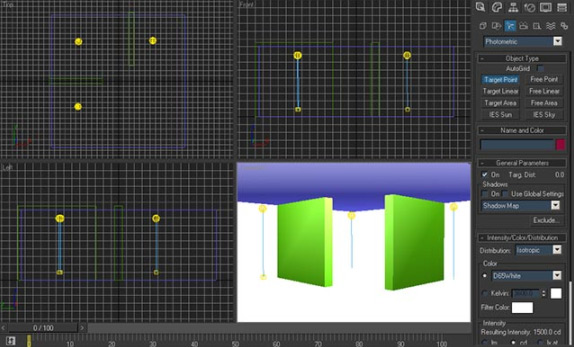
Photometric Lights placed in all the three partitions - Once the lights are properly placed at the desired locations, go to Modify Panel to see their Parameters. Go to the Intensity/Color/Distribution rollout and in the distribution list select ‘Web’. This is how we tell max that we want to use an external light profile file. Once you select ‘Web’ distribution, a new rollout is created called ‘Web Parameters’. In that click on the button called Web file. Browse for the IES file you want to use and select it and click Open.
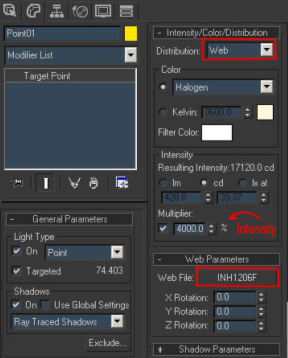
- Once an IES file is loaded into the light, 3ds max will display its shape in the viewports. The final step is to set the intensity of the light according to your needs. You can set the intensity in lumen (lm), candela (cd) or lux (lx) or use the multiplier if you are not familiar with these units.
- Create a new file or open the scene you want to put an IES light into. If you are working in a new file then create a box with inverted normals to create a sort of room for our scene. Here I have divided the box by partitions to try out different lights at once.
I hope you found this piece of information useful enough to understand IES Lights. If you have any comments, suggestions, criticisms or any information that I may have missed here then please let me know about it. Happy Lighting 😉



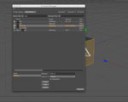



Leave a Reply